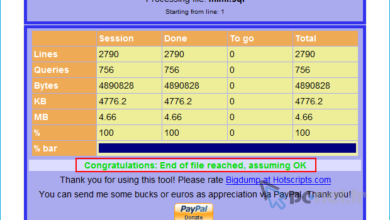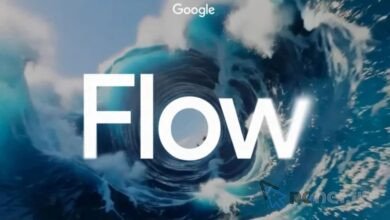Excel’in ne kadar kullanışlı olduğunu kullananlar bilir. Hesaplamalar için excel formüllerini kullanmak bir çok kişiye büyük kolaylık sağlar. Özellikle WordPress web sitesi sahipleri sitelerine hesaplama formu eklemek istediklerinde tam aradıkları sonucu bulamazlar. Bu yazımızda excel sayfanızı wordpress içerisine nasıl koyacağınızı göstereceğiz. Sadece wordpress olarak düşünmeyin HTML veya php dosyalarının içerisine rahatlıkla koyabileceksiniz.
Microsoft Excel ve OneDrive ile elektronik tabloları paylaşmak kolaydır. OneDrive’ın gömme özelliğini kullanarak, excel dosyalarınızı ziyaretçilerinizin sadece okumadığı üzerine veri yazarak hesaplayabileceği bir şekilde herhangi bir web sayfasına koyabilirsiniz. Dosya üzerinde aktif olarak çalışabilir, kendi verilerini sıralama, filtreleme ve hesaplama yapabilir. Örneğin, finansal bir planlamacıysanız ve web sitenizden gelen ziyaretçilerin yatırımların geri dönüş oranlarını hesaplamasını istiyorsanız, bu harika bir seçenektir. Dosyanızı indiremezler sadece siteniz üzerinden kullanabilirler.
Excel Sayfasını HTML Sayfasında Göster
OneDrive’ı açın
Öncelikle onedrive hesabınız olmalı. Bunun için OneDrive.Live.com sitesine girerek hesap oluşturabilirsiniz. Excel çalışma kitabınız OneDrive’da zaten depolanmamışsa, bir kopyasını orada kaydedin. Ardından, OneDrive.Live.com sitesine giriş yapın.
Excel Dosyanızı Seçin
OneDrive’da, küçük resme sağ tıklayın ve açılır menüden “Göm” seçeneğini seçin. Web sayfasının sağ tarafında yeni bir panel belirir.
Katıştırma Kodunu Oluştur
Web sayfasının sağ tarafındaki “Oluştur” düğmesini tıklayın. Gömülü elektronik tablonun önizlemesi, altındaki gömme koduyla birlikte görünür. Kodu şimdi kopyalayabilir veya “Bu gömülü çalışma kitabının başkalarına nasıl görüneceğini özelleştirin” yazan bağlantıyı tıklatarak özelleştirebilirsiniz. Tarayıcınızda kişiselleştirme seçeneklerinizi gösteren yeni bir sekme açılır.
Kodu HTML Sayfanıza Ekleyin
HTML sayfanızı blogunuzda veya web sitenizde veya favori HTML düzenleyicinizi kullanarak açın. İmleci, elektronik tablonun görünmesini istediğiniz yere getirin ve buraya yapıştırmak için klavyedeki “Ctrl-V” tuşuna basın. OneDrive’daki elektronik tabloda bir değişiklik yaptığınızda, değişiklikler otomatik olarak Web sayfanızda görünecektir .
Katıştırılmış Elektronik Tabloyu Özelleştirme
Örneğin, paylaşmak istediğiniz çalışma sayfası çalışma kitabındaki ilk değilse, önce kodu özelleştirmeniz gerekir.
Gösterilmesi Gereken: Aralık Seç seçeneğini tıklatarak web sitesinde görünmesini istediğiniz hücreleri seçin ve ardından imleci görünmesini istediğiniz hücrelerin üzerine sürükleyin. Birden fazla çalışma kitabı veya tablo varsa, aynı dosyada Tablo seçeneğini belirleyerek hangisinin görüneceğini seçebilirsiniz.
Görünüm: Burada, elektronik tablonun ızgara çizgilerini ve başlıklarını gizleyebilir veya gösterebilirsiniz. İndirme bağlantısının web sitesinin altında sağ köşede görünmesini isteyip istemediğinizi de belirleyebilirsiniz.
Etkileşim: Bu bölümdeki seçenekler, okuyucuların elektronik tabloyla etkileşime girip giremeyeceğini belirler. Buna, verileri sıralayıp filtreleyebilecekleri ya da kendi verilerini hücrelere yazıp yazamayacakları dahildir. Değiştirdikleri hiçbir şey kaydedilmeyecek. Etkileşim kurmalarını istiyorsanız, imleci başlamadan önce yerleştirecek bir hücre belirleyebilirsiniz.
Boyutlar: Bu bölüm, gömülü e-tablonun yüksekliğini ve genişliğini belirlemenizi sağlar.
Önizleme: Bu, özelleştirme seçeneklerinde değişiklik yaparken gömülü elektronik tablonun nasıl görüneceğini gösterir. “Gerçek Boyutu Göster” bağlantısını tıklarsanız, tarayıcınızdaki yeni bir sekmede açılır.
Katıştırma Kodunu Anlamak
Microsoft, bir belgeyi (e-tablonuzu) başka bir belgenin_t_ (web sayfanızın) içine yerleştirmek için bir javascript iframe veya satır içi çerçeve kullanır . Bu küçük kod parçası içinde, OneDrive Excel çalışma sayfanıza bağlantı, ardından bu gömülü dokümanın nasıl sunulduğuna dair bilgiler bulunur: genişlik, yükseklik, kenarlık ve okuyucunun çalışma sayfasında kaydırma yapıp yapamayacağı. Bir web geliştiricisi, kodu kopyaladıktan ve yapıştırdıktan sonra gerekirse bu özellikleri değiştirebilir. Çoğu blog ve web sitesi Javascript’i etkinleştirmiştir, ancak web sayfasını kendiniz yapıyorsanız, ona Javascript eklemeniz gerekir.

Not:
WordPress genellikle iframe’lerin blog yazılarına yerleştirilmesine izin vermez, ancak Excel ve diğer Microsoft Office iframe kodları için bir istisna yapar.
Şirketiniz Microsoft SharePoint kullanıyorsa veya bir OneDrive İş hesabınız varsa, bir web sayfasına gömmeden önce bir Excel çalışma kitabını başkalarıyla paylaşma izninizin olduğundan emin olmanız gerekir. Ardından, paylaşım izinlerini SharePoint’te “Herkes” olarak ayarlamanız gerekir. Microsoft, SharePoint’teki yerleştirme kodunun nasıl özelleştirileceğiyle ilgili ayrıntılı talimatlar sunar.