Windows 11 Yüklerken Wi-Fi Ağ Bağlantısı Olmaması
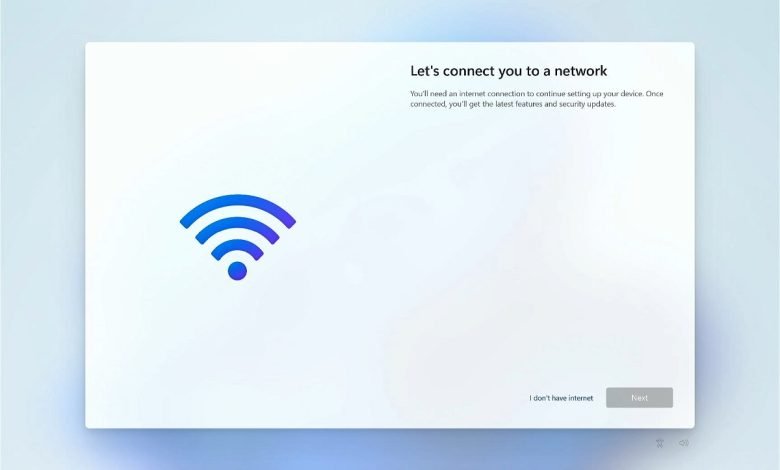
Windows 11 giderek yaygınlaşırken yükleme ile ilgili sorunlarda ortaya çıkıyor. Freedos laptopların yaygınlaşması Windows kurulum işlerini pc sahiplerine bırakıyor. Her ne kadar kurulum işlemleri günümüzde çok basit olsa da bazı sorunlar çözüm aramayı gerektiriyor.
Bu yazımızda windows 11 yüklerken Wi-Fi yani ağ bağlantısı olmaması durumunda yüklemeyi nasıl tamamlayacağınızı aktarmaya çalışacağız. Freedos bilgisayarlara Windows 11 yüklerken ortaya çıkan sorunun çözümü için bir kaç ipucumuz olacak.
Windows 11 Yüklerken Wi-Fi Olmaması

Freedos olan bilgisayarınıza windows 11 yüklemeye başladığınızda kurulum sorunsuz gerçekleşmekte fakat windows 11 yüklenip ayarlama kısmına gelindiğinde Wi-Fi ağına veya yerel ağ bağlantısına bağlanılması gerektiği bağlanmadan sonraki aşamaya geçilmediğini farkedeceksiniz. Yeni laptoplarda ağ kablosu takmak için ethernet girişi olmadığından dolayı wi-fi’ye bağlanmaktan başka şansınız kalmıyor. Bu sorunu çözebilmek için iki metot bulunuyor.
1- Wi-Fi Driver’ı yüklemek
Windows 11 kurulum esnasında da program yüklemenize olanak veriyor. Bilgisayarınızın marka ve modeline göre üreticinin web sitesinden Wi-Fi (WLAN) driverı indirip USB belleğe atmanız gerekli. Sonrasında Wi-Fi sorulan ekranda Shift + F10 tuşlarına basarak komut penceresini açın.

Komut Satırı penceresinde, [C:\Windows\explorer.exe & exit] yazın ve Enter tuşuna basın. Sistem Dosya Gezginini açacaktır. USB flash sürücünüzdeki Kablosuz Lan sürücüsünü bulun, ardından yüklemeyi başlatmak için çift tıklayın. Wi-Fi driverı yüklendiğinde arka planda kablosuz bağlantılarınız görünecektir. Bilgisayarınızı baştan başlatarak kuruluma devam edebilirsiniz.
2- İnternet Bağlantısı Olmadan Devam Etmek
Freedos bilgisayara Windows 11 kurarken internet bağlantısı kısmına geldiğinizde internet bağlantılarının görünmeme sebebi Wi-Fi sürücülerinin yüklenmemiş olmasıdır. Yukarıdaki adımda Wi-Fi sürücüsünün nasıl yükleneceğini anlattık.
Wi-Fi sürücüsü yüklemeden internet bağlantım yok butonunu tıklayarak geçebilirsiniz fakat birçok bilgisayarda internet bağlantım yok yazısı gelmemektedir.

Bu ekrandayken Shift + F10’a basın. CMD ekranı açılınca OOBE\BYPASSNRO yazın ve entera basın. Bilgisayar yeniden başlayacak. Kurulumun ilk adımlarını (klavye, ülke, dil) seçme vs. tekrar gözükecek. Ama bu sefer “internet bağlantım yok” seçeneğini göreceksiniz.





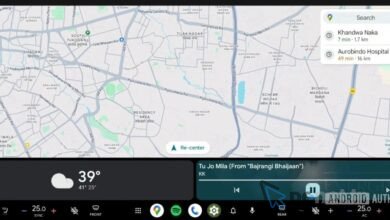
Bu çözümü yapmak istedim ama komut penceresinde klavye tuşları yazmıyor, klavye normalde çalışırken konut penceresinde yazmıyor, bu sorunu nasıl çözebilirim acaba